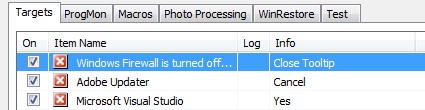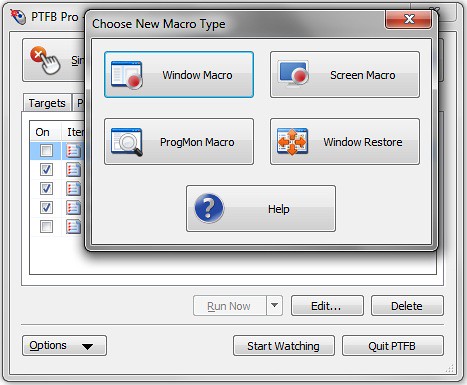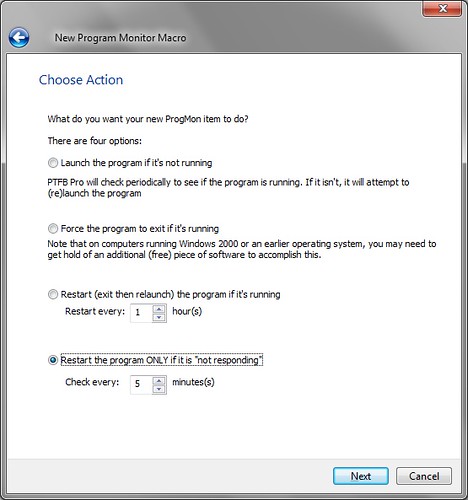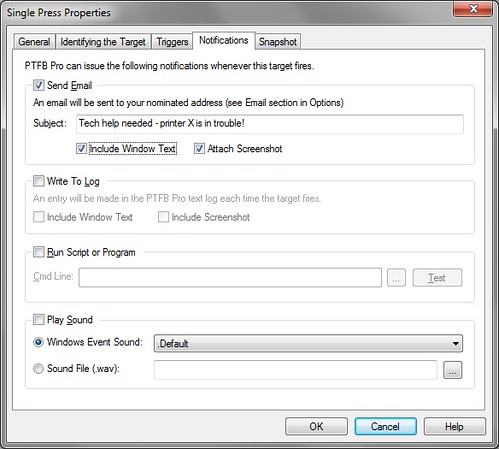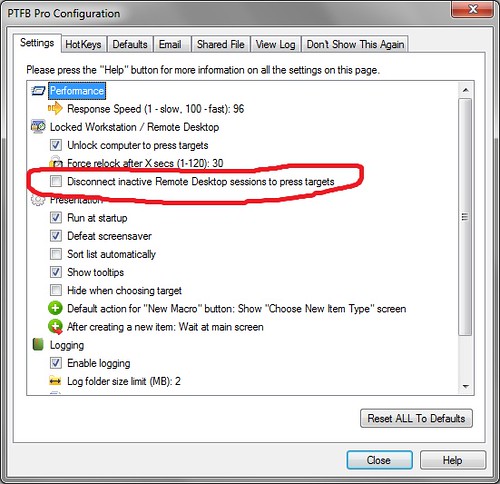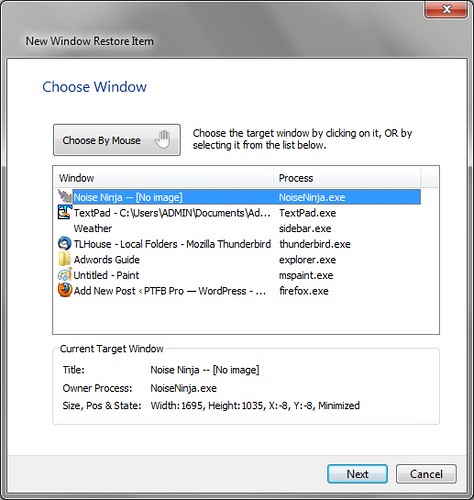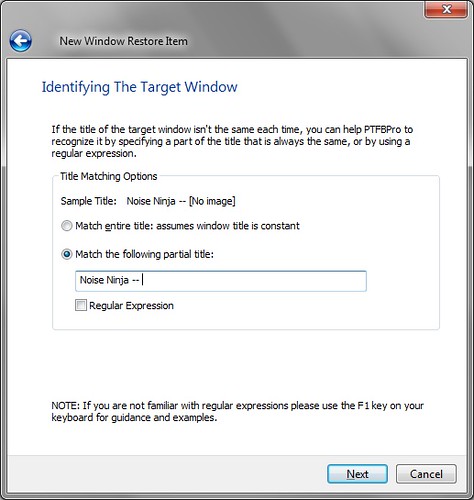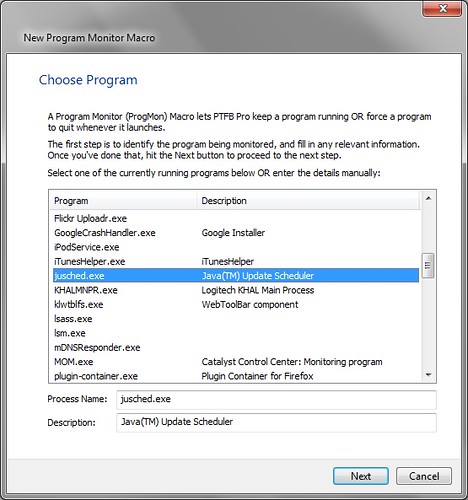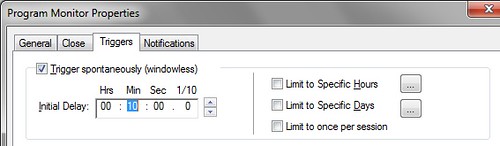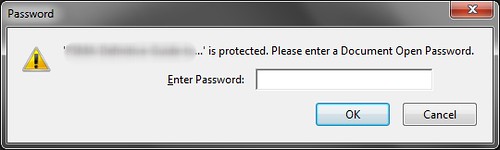Those system notification balloon messages that Windows pops up are meant to be less distracting than traditional message boxes, but they can be really annoying at times.
How about “This USB device can perform faster” ? Well if the device in question is just being hooked up temporarily to transfer a few files, you probably don’t care that it may not be operating at full speed. But I bet you wish Windows would shut up about it!
Or “Windows has blocked some startup programs”, right after you’ve intentionally used MSConfig to troubleshoot some programs that load at startup. You know perfectly well what you’ve done, you don’t need Windows to keep telling you about it.
In the same vein are all those security center warnings that state the obvious. Turn off the firewall or disable the antivirus to see if it’s interfering with something else on your PC and you get harrassed by balloon messages until you eventually relent and turn it back on.
A quick search will give you some methods for getting rid of these messages, but in most cases they’re seriously flawed. Take the USB optimization message for example. On pre-Windows 7 systems you can bring up the properties on the USB controller and tick the box marked “Don’t tell me about USB errors”. That certainly stops the optimization message, but it also stops a whole host of other USB messages that you might need if a USB device is genuinely having problems. There are also registry hacks that get rid of particular classes of balloon messages, but again that’s using a sledgehammer to crack a nut, especially if it’s only a specific couple of messages that bug you.
PTFB Pro offers a much cleaner, more appropriate solution. You can target the specific balloon messages that irk you, and let PTFB Pro close them so quickly they’ll never get a chance to bug you again. Here’s how to go about it:
- When the offending balloon message next appears, open up PTFB Pro’s main screen, hit “Single Press” and click anywhere on the balloon.
One step – that’s all there is to it. Optionally you could edit the new item and tweak a couple of settings. For example you could give it a more meaningful name, or head to the Triggers page and either zero the initial delay (to blow the balloon away the instant it appears) or set a short delay so that message still shows but only for a very short time. The best thing is it’s trivial to reverse the suppression of the message; all you have to do is untick the associated item in PTFB Pro:
Find out more about boosting your productivity with autoclicks and macros.
CLICK HERE to download a free 30 day trial, no strings attached. If you aren’t entirely happy simply uninstall!