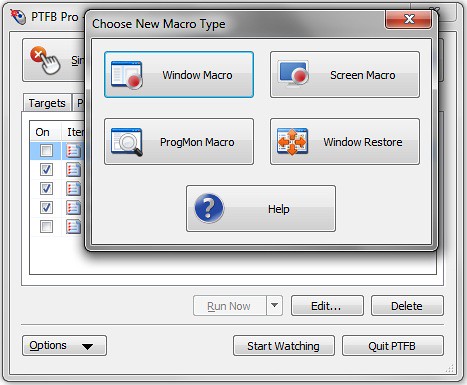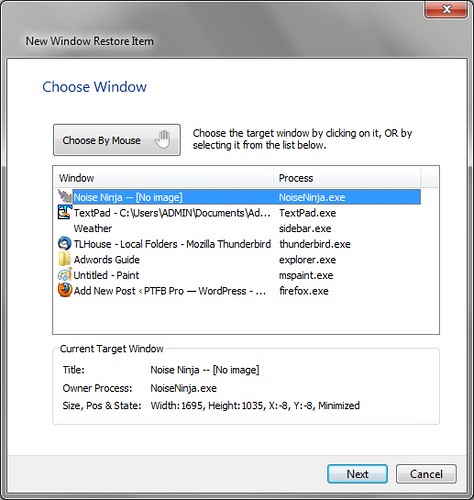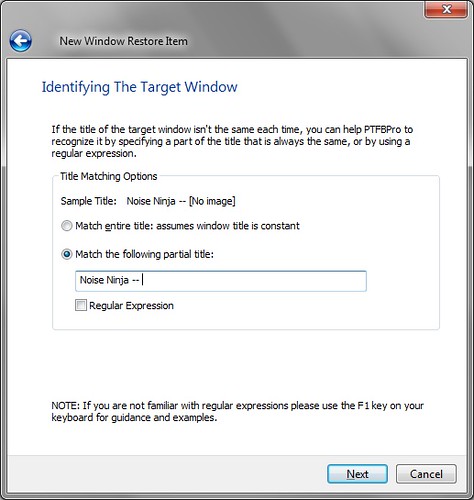Some programs automatically restore the size and position of their window from the previous session, but many don’t. Even the ones that do, don’t always get it right – especially when running on Vista or Windows 7, or if you’ve got multiple monitors. You can fix this behavior using PTFB Pro as follows:
-
Get your chosen program running and position its window exactly how you like it.
-
Open up PTFB Pro’s main window
-
Click on “New Macro…” and choose “Window Restore”
-
Select the window in the resulting list, or if you prefer hit “Choose by Mouse” and click on the window with the hand-shaped mouse cursor. Click Next.
-
Since the title is a key feature that PTFB Pro uses to recognize your window, take a moment to review the options on the next screen. When you’re happy with your choices, hit Next.
-
Now tell PTFB Pro what actions to take on the window. You can choose to restore its current size and position, center it on the screen, maximize, minimize or restore it, and/or set it to stay on top of other windows. Hit Next when you’re done.
-
Pick a title for your new macro and choose whether the actions should be carried out once when the window opens, or applied & reapplied repeatedly to prevent the window from moving or changing state.
You may wish to tweak your new macro’s settings after you’ve created it. For example, you might find that the restorative actions occur too quickly after the window has first appeared. If so, you can introduce a longer initial delay to give the window a little time to “settle” before it is resize/repositioned by PTFB Pro.
Find out more about boosting your productivity with autoclicks and macros.
CLICK HERE to download a free 30 day trial, no strings attached. If you aren’t entirely happy simply uninstall!