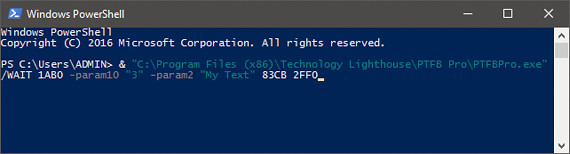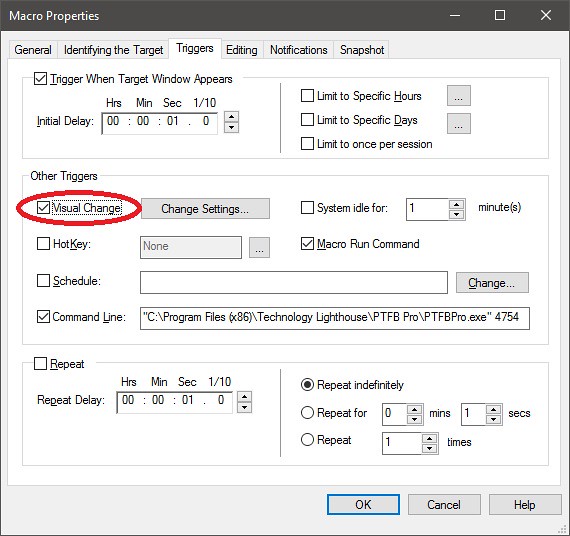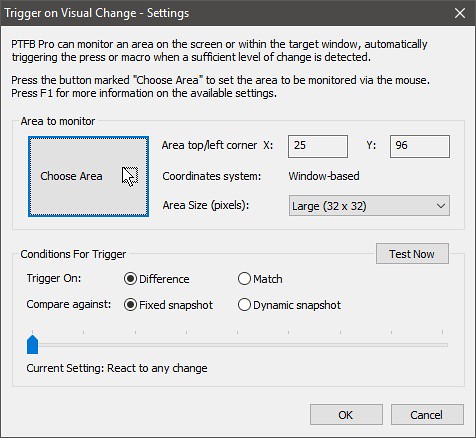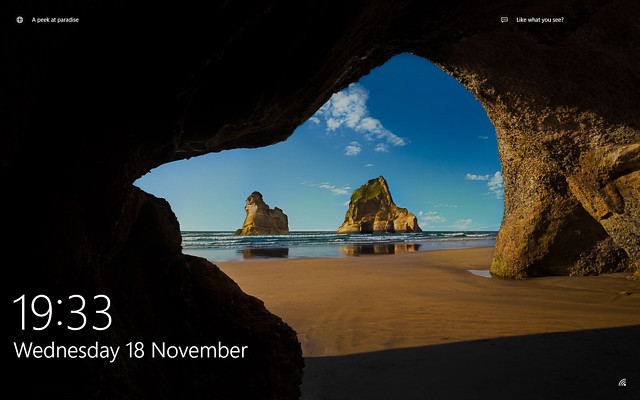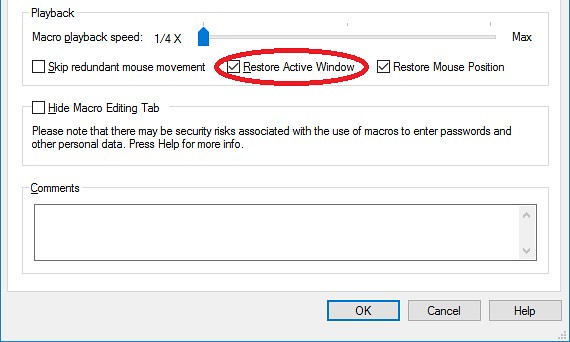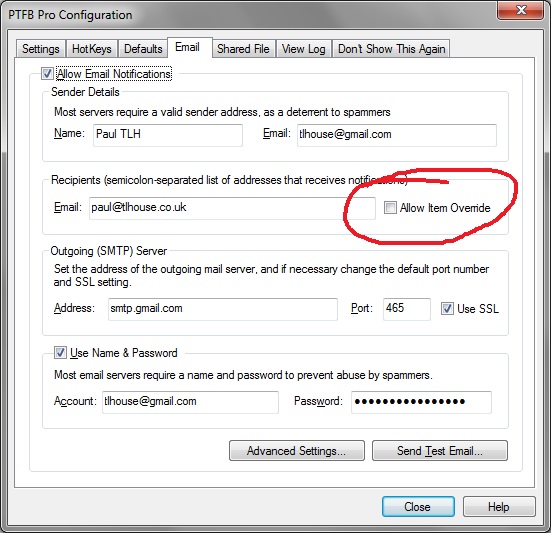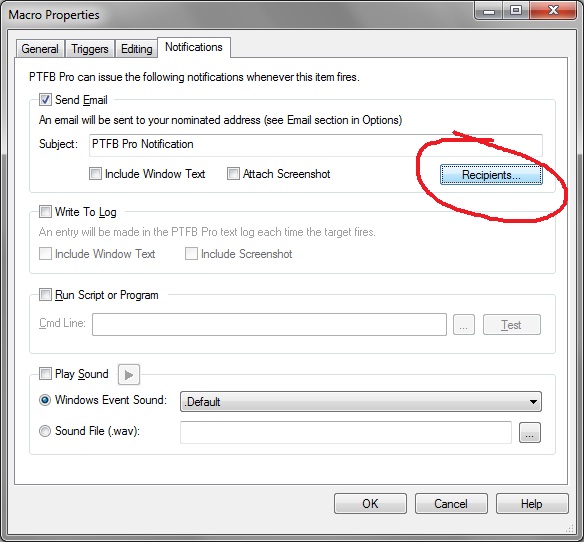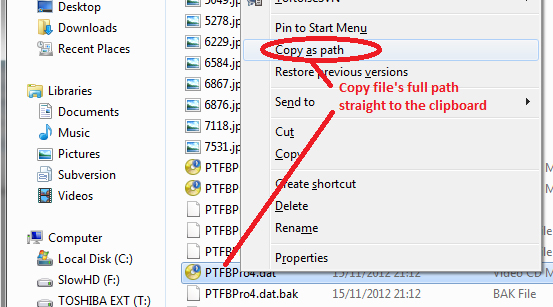By popular request, the ability to re-record macros has been added to the latest release of PTFB Pro, version 5.1.0.0. The new feature is available via the “Edit…” button on the main screen, and of course on the Editing tab of each macro’s property sheet.
By default the “Re-Record” command appends any new mouse / keyboard actions to the end of the macro, along with a comment line that notes when the re-record occurred. If instead you’d simply like to replace the entire contents of the macro, just use the “Clear All Actions” command that is also present in the Edit button’s drop-down menu. Incidently if you’re a heavy keyboard user, you’ll find the new release of PTFB Pro a little be easier to drive without using the mouse.
Also notable in the new release is that it implements the automatic workaround for the stubborn lockscreen that came with the Anniversary Update for Windows 10, as detailed in my previous post. People who find the Windows 10 lockscreen irritating might want to install PTFB’s optional workstation unlock service for that reason alone; just run the installer and tick the service option – you don’t even need to turn on workstation unlocking in Options -> Configure if you don’t want to.
Finally, the new release also helps PTFB Pro’s visual trigger to cope with Windows User Account Control dialogs. Ordinarily these screens are presented on a “secure desktop” which puts them out of reach, but there’s a tweak available in the local security policy editor (secpol) that changes this (Local Policies -> Security Options -> “User Account Control: Switch to the secure desktop when prompting for elevation”). The problem is that the UAC screens all bear the same title, and don’t allow PTFB Pro to read the text they contain. However, careful use of v5’s new visual trigger gives PTFB Pro a way to tell the screens apart.
Granted, the above is something of a niche case; most people (me included) run with UAC in its normal configuration. That said, the visual trigger facility is proving to be very handy for a wide range of screens that people want to handle automatically, but which resist standard identification methods such as title and text contents. Next time you run into difficult dialog or prompt, take a moment to consider whether the visual trigger could be just what you need.
Get the latest version of PTFB Pro from our download page here: http://ptfbpro.com/download.shtml