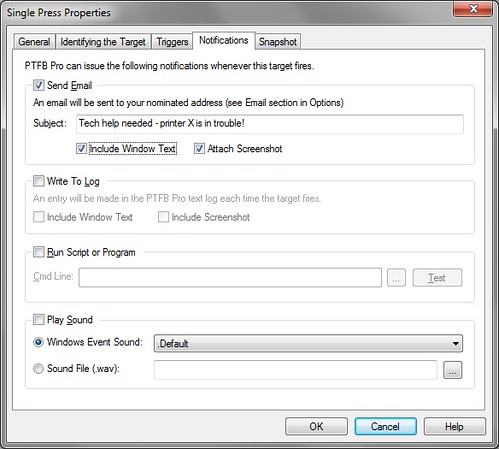Recently a couple of people asked me how to set up PTFB Pro to play a sound when a certain window pops up. This is actually a really easy thing to do – just follow these basic steps:
1. Open up PTFB Pro’s main window and choose to create a “New Window Macro” for the target window
2. Stop recording immediately to produce an empty – or virtually empty – macro (tapping the Pause/Break key on your keyboard is the quickest way to do this)
3. Double-click your new macro to open it up for editing, and switch to the “Notifications” page. The bottom section causes a sound to play when the macro runs automatically. You can pick one of the predefined Windows sounds, or supply the path to a “.wav” file of your own choosing.
And that’s all there is to it. If needed you can further refine your macro so that it only fires when the window enters a particular state, e.g. when the title changes to a certain pattern (configure this in the “Identifying the Target” page), or when part of the window conetnts changes visually (use the new “Visual Change” option on the “Triggers” page for this).