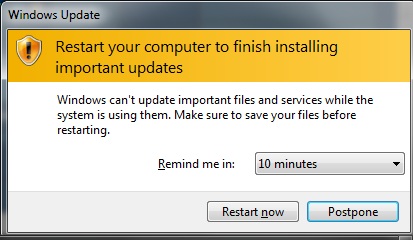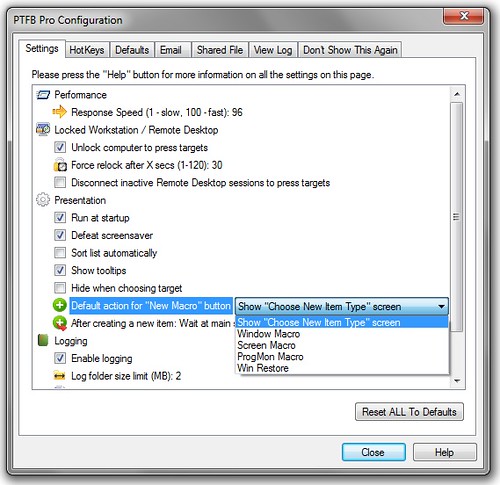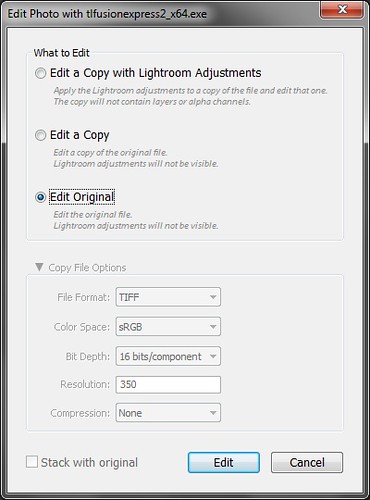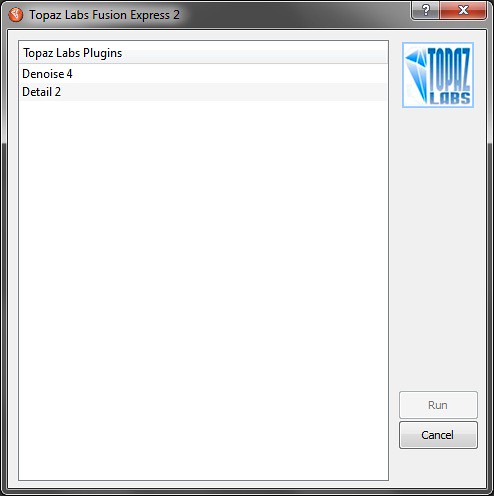Let’s say you have a program that requires a login each time you use it – maybe a database or source control application. If the security angle isn’t an issue (maybe everyone in the office knows the password, or maybe you’re the sole user), why not let PTFB Pro handle the login for you?
How to do it …
Next time an irritating dialog or confirmation screen appears :
- Open up PTFB Pro’s main window by clicking on its tray icon
- Click on “New Macro…” and choose “Window Macro ”
- Click the hand-shaped cursor on the login window and proceed with the login just as you would normally.

- That’s all there is to it!
As soon as you’ve entered your name and password into the login screen and hit OK, macro recording will end automatically. Your new macro is ready to perform the login for you automatically from now on!To put PTFB Pro to work, click “Start Watching”, or press the close box in the top-right corner. PTFB Pro will minimize to the system tray and keep watch for offending windows and dialogs. When they appear it will handle them for you.You may wish to tweak your new macro’s settings after you’ve created it. For example, you might want to lower the initial trigger delay from the default value of 1 second to zero, so that the macro fires instantly whenever the login window appears.
Find out more about boosting your productivity with autoclicks and macros.
CLICK HERE to download a free 30 day trial, no strings attached. If you aren’t entirely happy simply uninstall!